ミニバードに日本語版ImpressCMSのインストールを試したところ
設定情報を「mainfile.php」に書きこむ事が出来ず失敗しました。
英語版の最新バージョンはインストールできたのですが、ImpressCMSの
使い方がいまいち分からず諦めることにしました。
次にXOOPS Cube Legacyをインストール。
こちらはミニバードにインストールマニュアルがあるので
簡単にインストール成功。しかし「xoops_trust_path」の設定
がいまいち分からず、ログイン出来なくなってしまいました。
そこで「ホダ塾ディストリビューション」のXOOPSをダウンロードしてインストールすることにしました。
インストールは簡単に成功したのですが機能が多すぎてホームページを作成するとこまでには至らず。
次にインストールをしたのがconcrete5。インストール方法は日本語公式HPの
「ホーム » コミュニティー » フォーラム » レンタルサーバ会社別トラブルシューティング » ミニバード(minibird)」通りに
行えば簡単にできました。ただしミニバードのPHPのバージョンが古いのでマーケットプレイスの使用は不可でした。
「ホーム > コミュニティー > フォーラム > ショーケース」にはconcrete5で構築した日本語サイトの紹介があります。
テーマも約100種類ほどが「c5.tktools.jp」さんのサイトから無料でダウンロードできます。
wikiに載っている汎用CMSだけで約90ほどのCMSがあります。
このサイトは人気CMSのwordpressで作成してます。使用してるテーマは
「テンプレートキング」さんのブログ用テンプレート「ねこ」です
ブログ用以外にも会社WEB用テンプレートが豊富なので、wordpressで
普通のホームページを作成する方には便利です。
テンプレートキングを利用したユーザーサイト一覧はこちら。
人気のあるCMSはサイトのデザインを決める
テーマも豊富なので気に入ったテーマを探すのも楽しいです。
先月ミニバードを借りたのでwordpress以外のCMSでサイトを作ろうと思い、日本人が開発したXOOPSをインストールしようと思ったのですが、XOOPSの派生CMSにImpressCMSというのがあるらしいので、これをミニバードに入れてサイトを作ってみる事にしました。ImpressCMSはwordpressとは違い簡単に掲示板や会員登録などの機能をホームページに追加できるみたいなので、楽しそうです。
ImpressCMSのお勉強ページ。
ImpressCMSはXOOPSの派生ということでXOOPS用のプラグインやテーマが使用できるみたいです。
XOOPSのテーマ。
![]()
テンプレートキングを運営しているファーストサーバが提供する格安サーバーです。マルチドメイン無制限やwordpressのテンプレートを簡単セットアップできるようなので初心者の方にもお勧めです。
「C言語による最新アルゴリズム事典」技術評論社のコードをRubyで書きなおしたホームページ
がありましたので、紹介。
Rubyでアルゴリズム
C言語による最新アルゴリズム事典
を読む際には役立つと思います。
先月の初期費用無料キャンペーンでミニバードを借りたので、お名前.comで取得していたドメインを設定してみます。
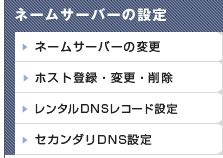
お名前.comのドメイン設定-ネームサーバーの設定-ネームサーバーの変更で
設定するドメインを選んで、「ネームサーバー情報を入力する(上記以外のサービスをご利用の場合はこちら)」
をチェック、「ネームサーバー情報を入力する」で1~3にミニバードのネームサーバーを設定。
「ns1.minibird.jp、ns2.minibird.jp、ns3.minibird.jp」
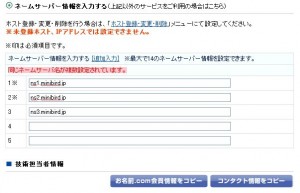
お名前.com会員情報をコピーをクリックして契約者情報を入力。
ドメイン取得時に「Whois情報公開代行」を設定していればお名前.com
の情報が公開されます。ためしに「ruby-ruby.info」をこちらの「whois情報検索」に入力して管理情報紹介実行ボタンを押してみてください。「お名前.com」の情報が表示されます。「Whois情報公開代行」の設定をしていないと、契約者の住所氏名が表示されます。
確認画面へ進んで設定するを押せばお名前.comでの設定は完了です。
次にミニバードでログインしてサーバー管理ツール画面のドメイン設定をクリック。
ドメイン追加で取得したドメインを入力、Whois認証をチェックして確認画面ボタンを押せば完了です。
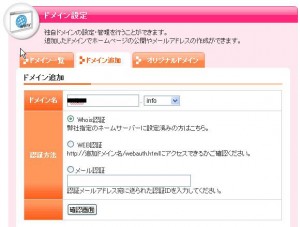
ドメイン追加完了画面にFTPのアカウント名やパスワードが表示されるのでメモ。
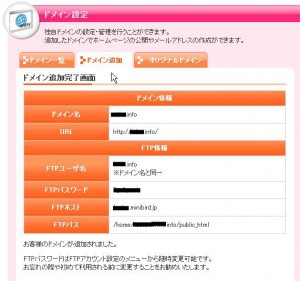
![]()
お名前.com
初年度費用が安いキャンペーンが頻繁にあるので沢山のドメイン取得する方にはお勧め。
![]()
ミニバードで簡単に独自ドメインの設定をしたい方はスタードメイン。
![]()
マルチドメインで複数サイトの運営もできるミニバード。
最近のコメント