先月の初期費用無料キャンペーンでミニバードを借りたので、お名前.comで取得していたドメインを設定してみます。
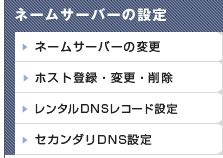
お名前.comのドメイン設定-ネームサーバーの設定-ネームサーバーの変更で
設定するドメインを選んで、「ネームサーバー情報を入力する(上記以外のサービスをご利用の場合はこちら)」
をチェック、「ネームサーバー情報を入力する」で1~3にミニバードのネームサーバーを設定。
「ns1.minibird.jp、ns2.minibird.jp、ns3.minibird.jp」
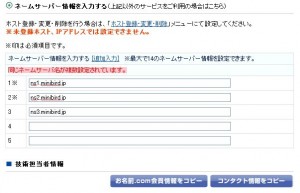
お名前.com会員情報をコピーをクリックして契約者情報を入力。
ドメイン取得時に「Whois情報公開代行」を設定していればお名前.com
の情報が公開されます。ためしに「ruby-ruby.info」をこちらの「whois情報検索」に入力して管理情報紹介実行ボタンを押してみてください。「お名前.com」の情報が表示されます。「Whois情報公開代行」の設定をしていないと、契約者の住所氏名が表示されます。
確認画面へ進んで設定するを押せばお名前.comでの設定は完了です。
次にミニバードでログインしてサーバー管理ツール画面のドメイン設定をクリック。
ドメイン追加で取得したドメインを入力、Whois認証をチェックして確認画面ボタンを押せば完了です。
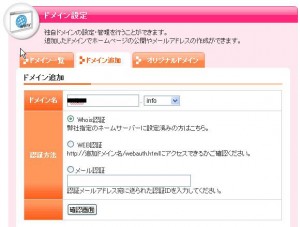
ドメイン追加完了画面にFTPのアカウント名やパスワードが表示されるのでメモ。
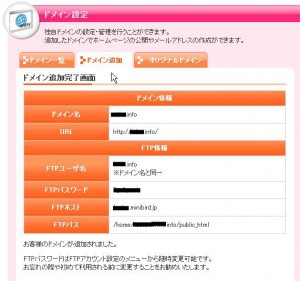
![]()
お名前.com
初年度費用が安いキャンペーンが頻繁にあるので沢山のドメイン取得する方にはお勧め。
![]()
ミニバードで簡単に独自ドメインの設定をしたい方はスタードメイン。
![]()
マルチドメインで複数サイトの運営もできるミニバード。
最近のコメント